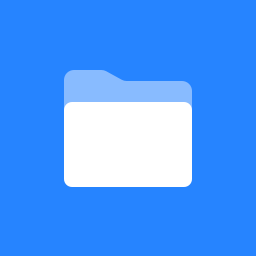Loopio for Salesforce for Slack
What is the Integration for Slack?
Loopio for Salesforce application for Slack makes it easy to search your Library of pre-approved sales content and respond to RFPs, Security Questionnaires, and DDQs.
Answer any question that comes your way in the sales cycle with confidence. Loopio for Salesforce is designed to help you get quick answers directly in Slack. Using Natural Language Processing capabilities, it can identify the context of your queries to return the best answer, every time. Streamline the Response Process and get answers fast.
With Loopio for Salesforce, you can produce flawless RFP responses and eliminate the tedious tasks that hold you back. Reclaim your time and focus on crafting the perfect winning response.
Where Can I Get the Integration for Slack?
Please reach out to our Support Team for assistance. You can send an email to support@loopio.com or you can get the app support from here.
Setting Up the Integration for Slack
You can follow the steps listed below to set up the Loopio for Salesforce Integration for Slack:
Click the Add to Slack.
This will redirect you to a Slack page.If you are not signed in to Slack, enter your workspace URL and click Continue to sign in.
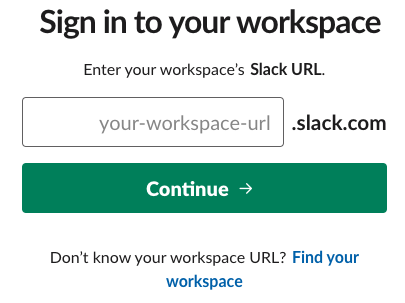
Click to enlarge
On the Slack permissions screen, click Allow.
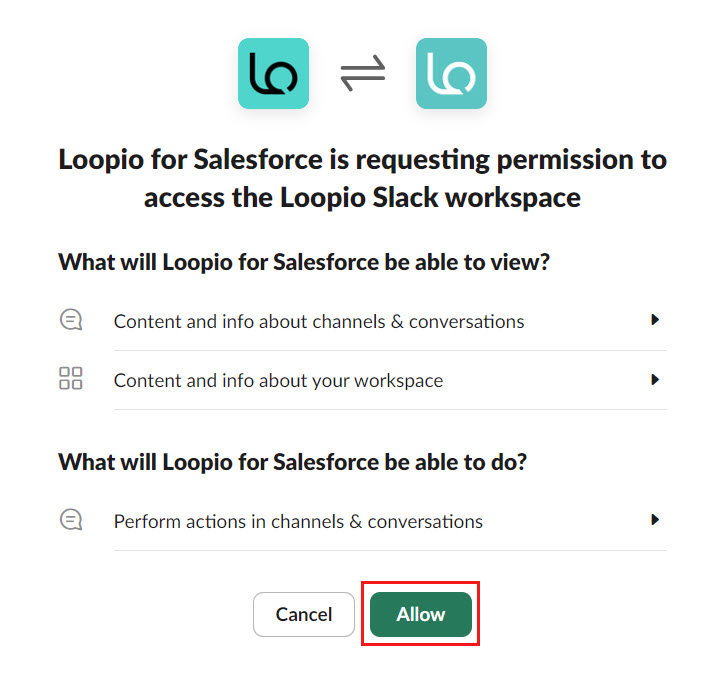
Click to enlarge
You are now successfully connected.
Open Slack and go to the Apps section.
Click the Loopio for Salesforce.
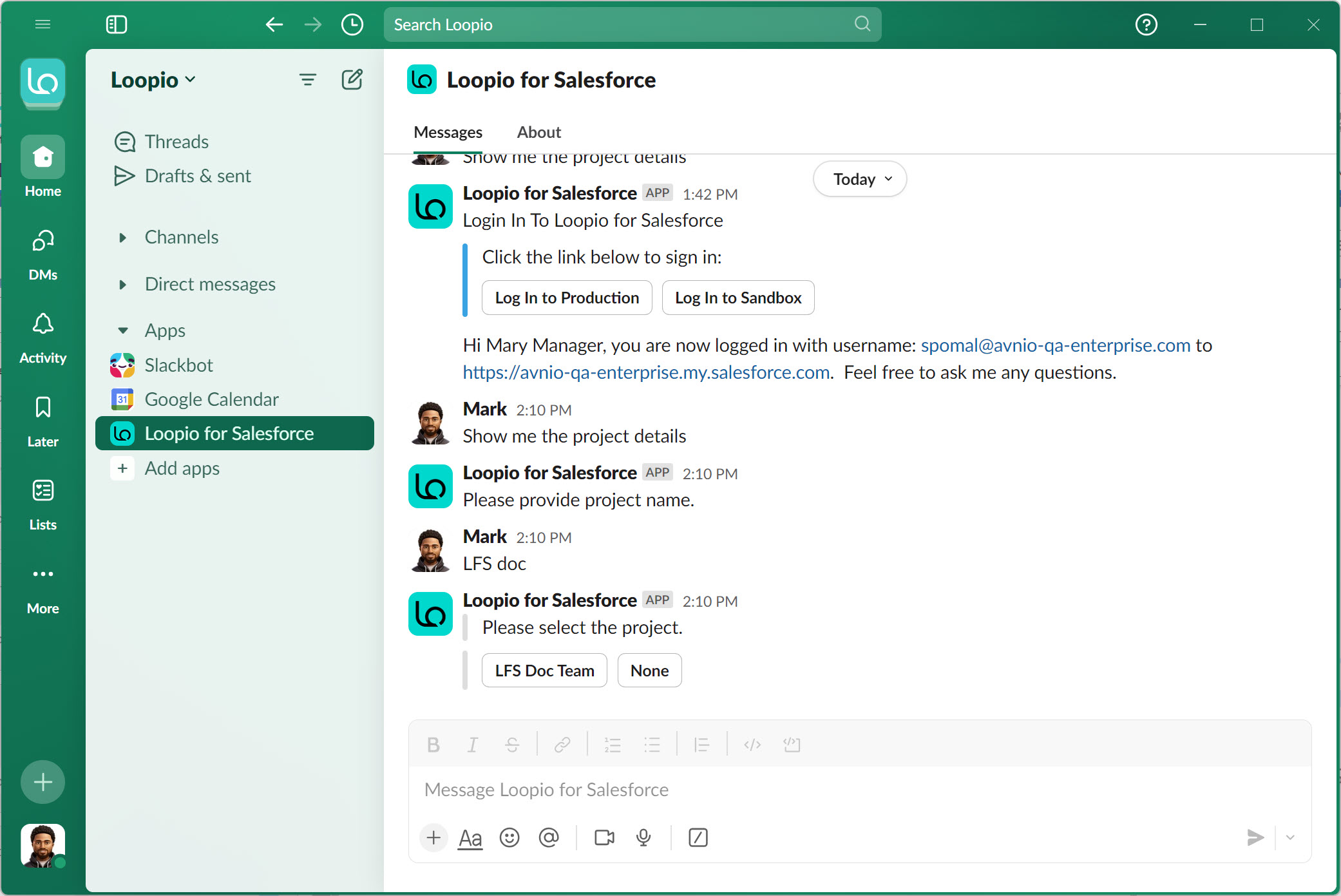
Click to enlarge
Note:
If your organization has additional app approval requirements in Slack, you may see a Request to Install screen instead:
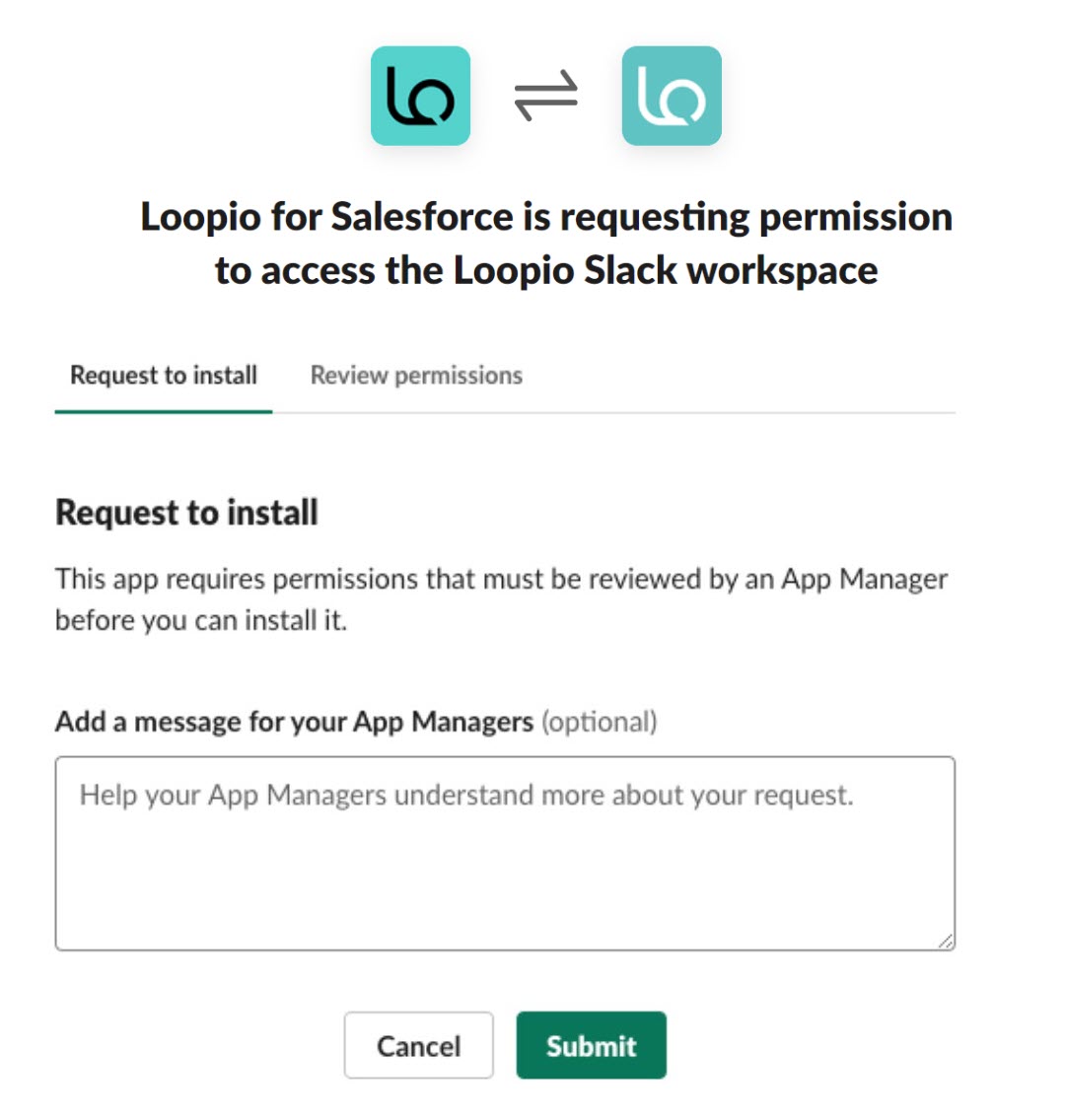
Click to enlarge
An App Manager in your Slack workspace will be notified with a request to approve the app.
How it Works
After installing the Loopio for Salesforce app in Slack, you can use the basic features like login, query the Response Library, get answers to questions, update the project question answers directly from Slack, and log out.
Search the Response Library
Directly ask Loopio for Salesforce to provide answers from your curated response library.
View Project Questions
Inquire about specific questions related to any project you’re working on.
Update Answers
Conveniently add or update answers for project questions within Slack.
Embrace Loopio for Salesforce and transform the way you respond to questions within the sales cycle.
Login
Open Slack, and click the Loopio for Salesforce.
Tap the typing area, and enter Hi/Hello.
(The conversational application responds to your message.)Type Log in/Sign in and press Enter.
(The application will respond back with the following options - Log In to Production and Log In to Sandbox.)Click the Log In to Production or Log In to Sandbox option.
(When you log in for the first time, you will be routed to a browser and asked to provide permission to access the URL and user data.)Select the Allow button on the Allow Access page.
Enter the login credentials and click Login.
(You will be directed to the Loopio for Salesforce page with a success message and prompted to open the Loopio for Salesforce app.)Close the browser and go back to Loopio for Salesforce app in Slack.
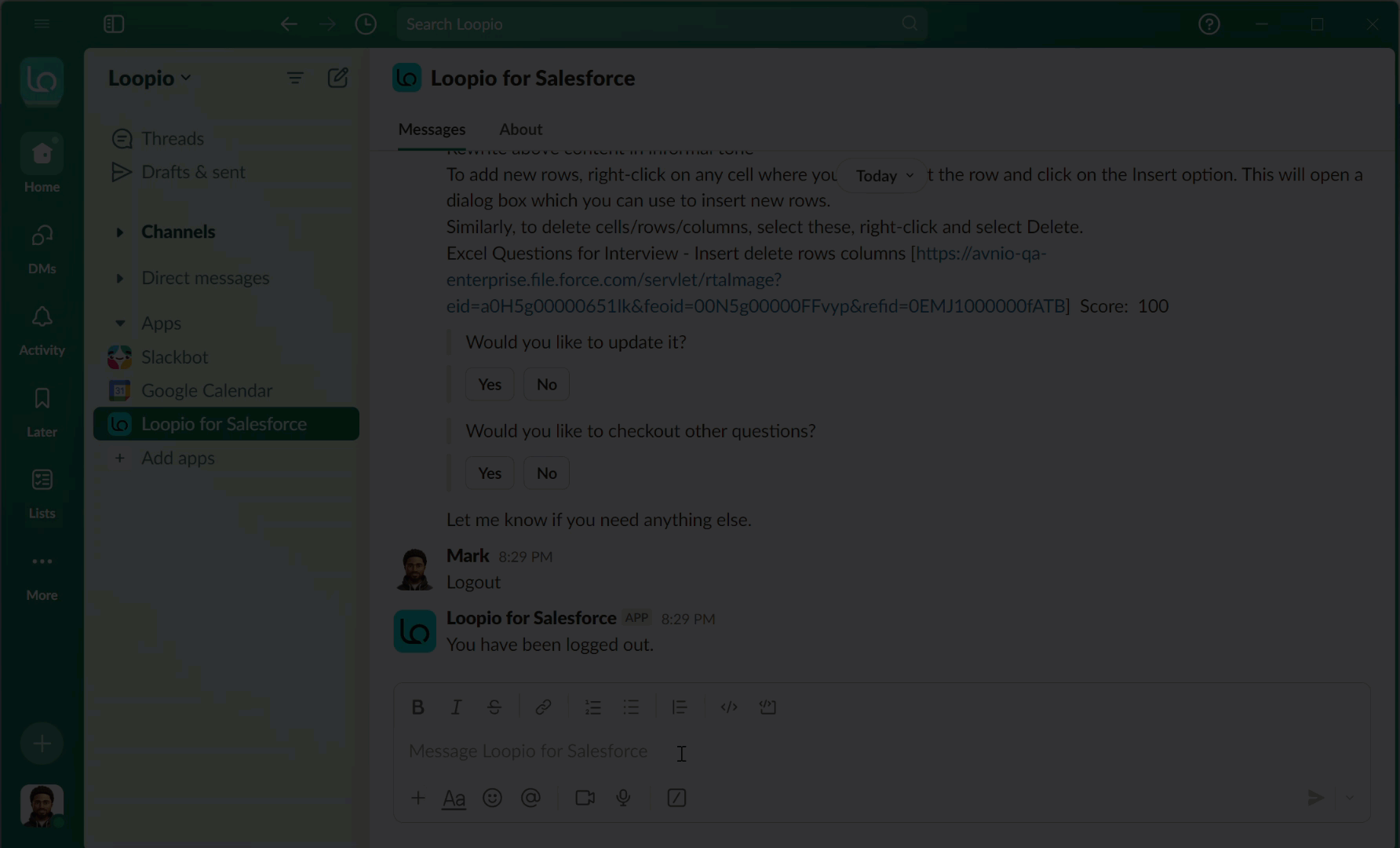
Click to enlarge
Search the Response Library
You can put a phrase or question in the text field in Slack and press the Enter key to discover the appropriate responses. Only responses with the Published status and Visible to Assistant field marked as true in the Response Library will be shown in the Loopio for Salesforce search.
Type the question and press Enter.
(You can repeat this step with all the search queries you have. This will provide you with few relevant answers from the Response Library data.)
Review the information listed below to evaluate the response:
Alternative Answer: When you have more than one answer for the respective response record. It is available under the main answer without a specific title.
Related Questions: These are the alternate questions to the one you searched for.
Sample Questions:
What is your compliance?
Who accesses the data?
Do you have a mobile App?
FAQs:
When does a search provides no results?
You cannot view responses in the Slack application if the Visible to Assistant field is set as false, even though the answers are available on the Response Library.What happens if you ask irrelevant questions to the application?
The application will say “Sorry, I didn’t get that. Please try asking in a different way.”Will the application retrieve answer from sources outside the project?
Only project-specific answers can be retrieved by Loopio for Salesforce; it is impossible to produce replies on its own using other sources.
Disclaimer:
Please note that the Response Library may contain some entries that have been generated with the assistance of Natural Language Processing. The accuracy of all answers cannot be guaranteed. Users should always use their best judgment and ensure responses are appropriately validated.
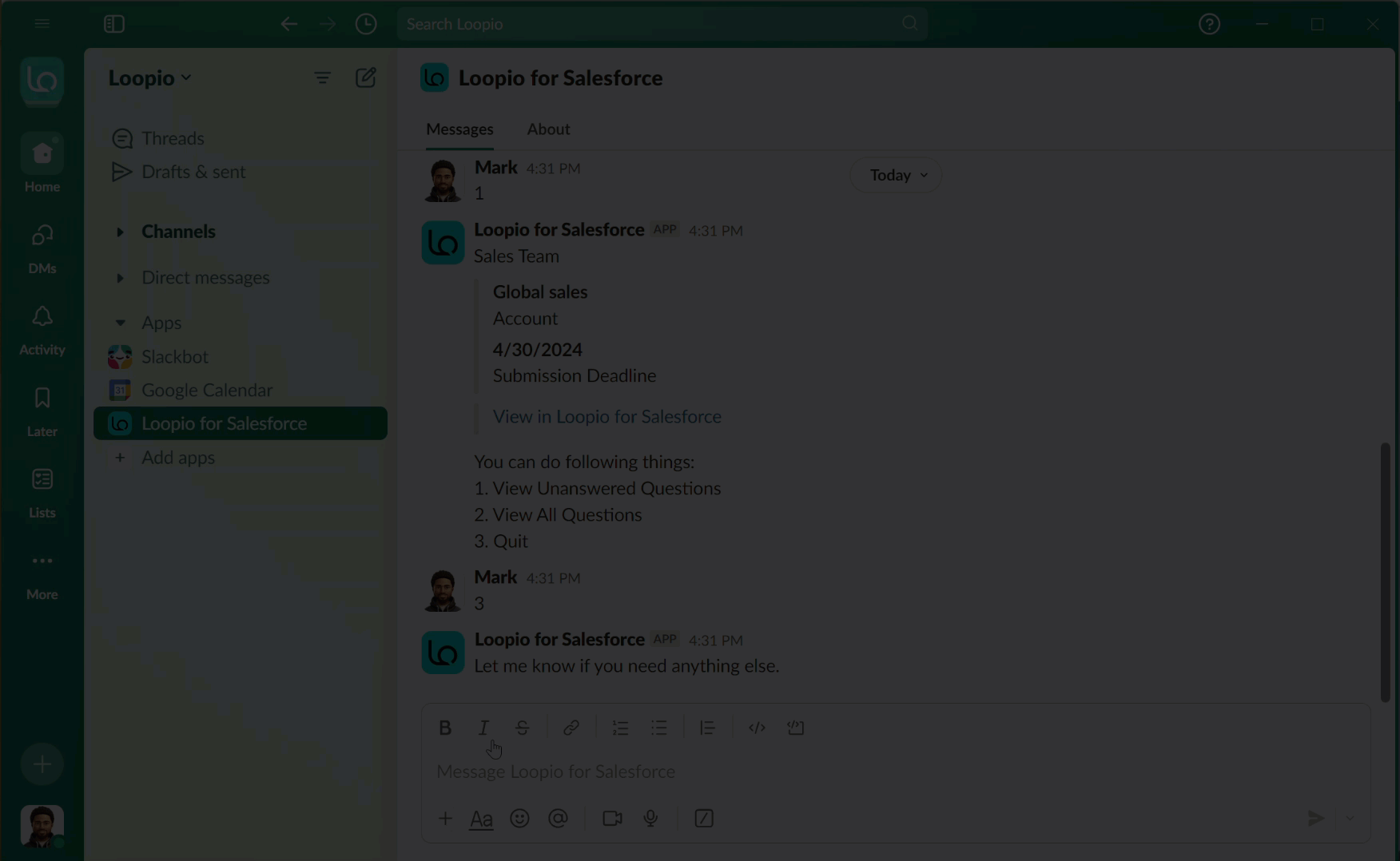
Click to enlarge
View Project Questions and Update Answers
Type project details and press Enter.
(The application will search within the library and respond to your query by asking for the specific project name or keyword. If you know the project name, directly jump into next step).Enter the project name, press Enter.
You can see a list of project names related to the keyword within your working environment.Enter the serial number of the project name from the list of results shown and press Enter.
You can view the project details and due date information under the project name.Enter any of the following options to view the respective questions:
To view the Unanswered questions from the respective project, type 1 and press Enter.
To view All questions from the respective project, type 2 and press Enter.
To Quit and come out of the specific project, type 3 and press Enter.
Choose a question number and press Enter to view the respective question from the list.
If the question contains the answer, you can see the respective response. If it does not contain an answer, you are prompted to choose Yes or No to update the answer.
Follow the below steps only if you want to update the answer.Select Yes or No on the question prompt.
If you select Yes, the application will ask you to type the answer so that it will update the same. If you select No, you will come out of the project questions.Type in your desired answer for the selected question and hit Enter.
This will update the question’s answer in the application and Salesforce.Type Quit and press Enter to stop answering the questions.
This will redirect you to the project main menu.
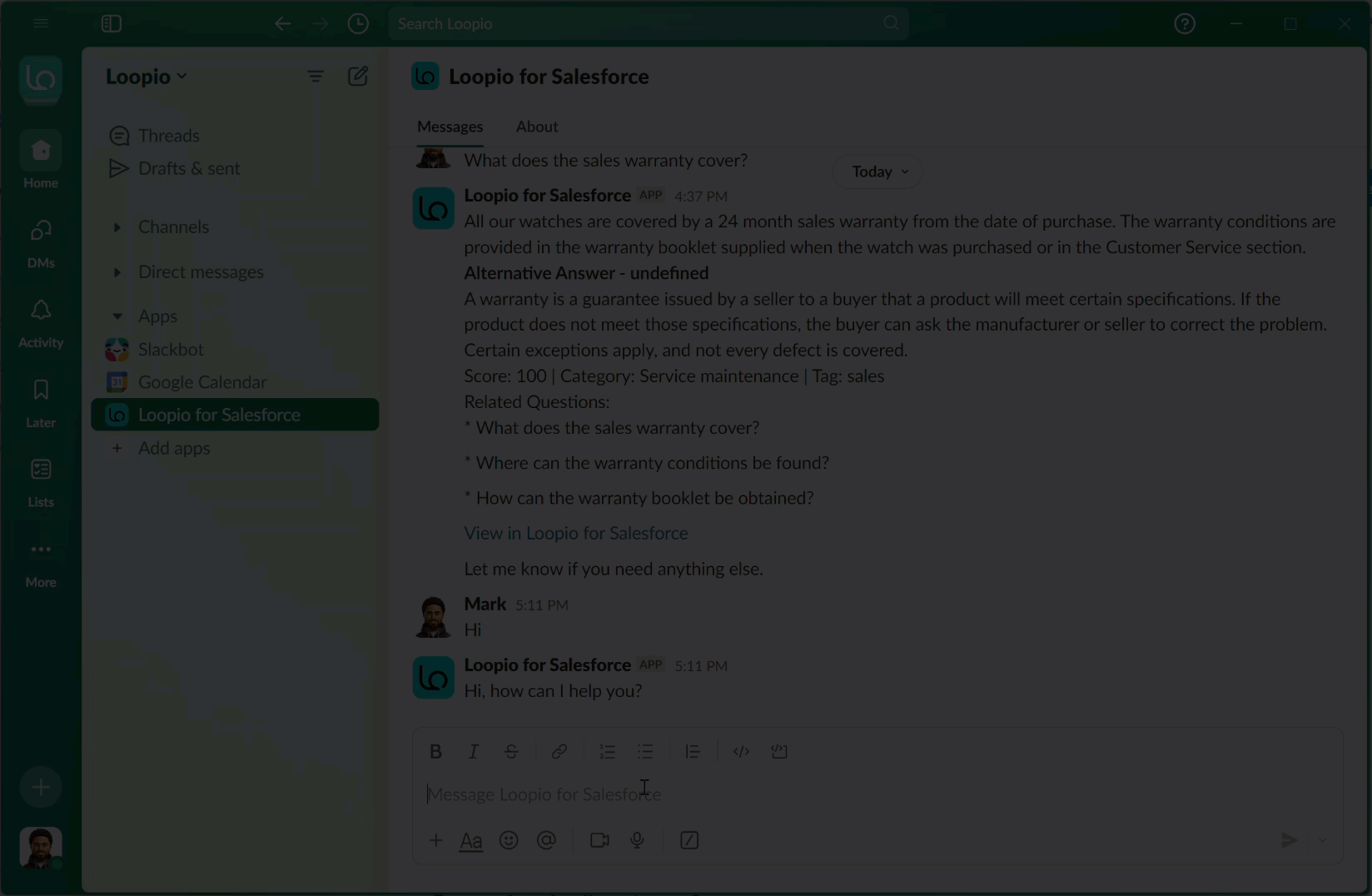
Click to enlarge
Logout
Once completed the desired tasks, type Log out/Sign out and press Enter.
”You have been logged out," the application will reply.
Add Loopio for Salesforce to Channel
You can integrate the application into any Slack channel or conversation for on-the-spot responses. The members of the channel can interact with the application by tagging it to provide answers from your curated Response Library.
Open Slack, and go to the Channel where you want to add the application.
Click on the Channel Title to get the details.
Go to the Integrations tab on the details pop-up.
Click the Add an App button.
Search and select the Loopio for Salesforce in the search box.
Click the Add button.
You can see the Loopio for Salesforce has joined the channel message appears.
You can send messages to your conversational application in the channel, and it will respond accordingly.
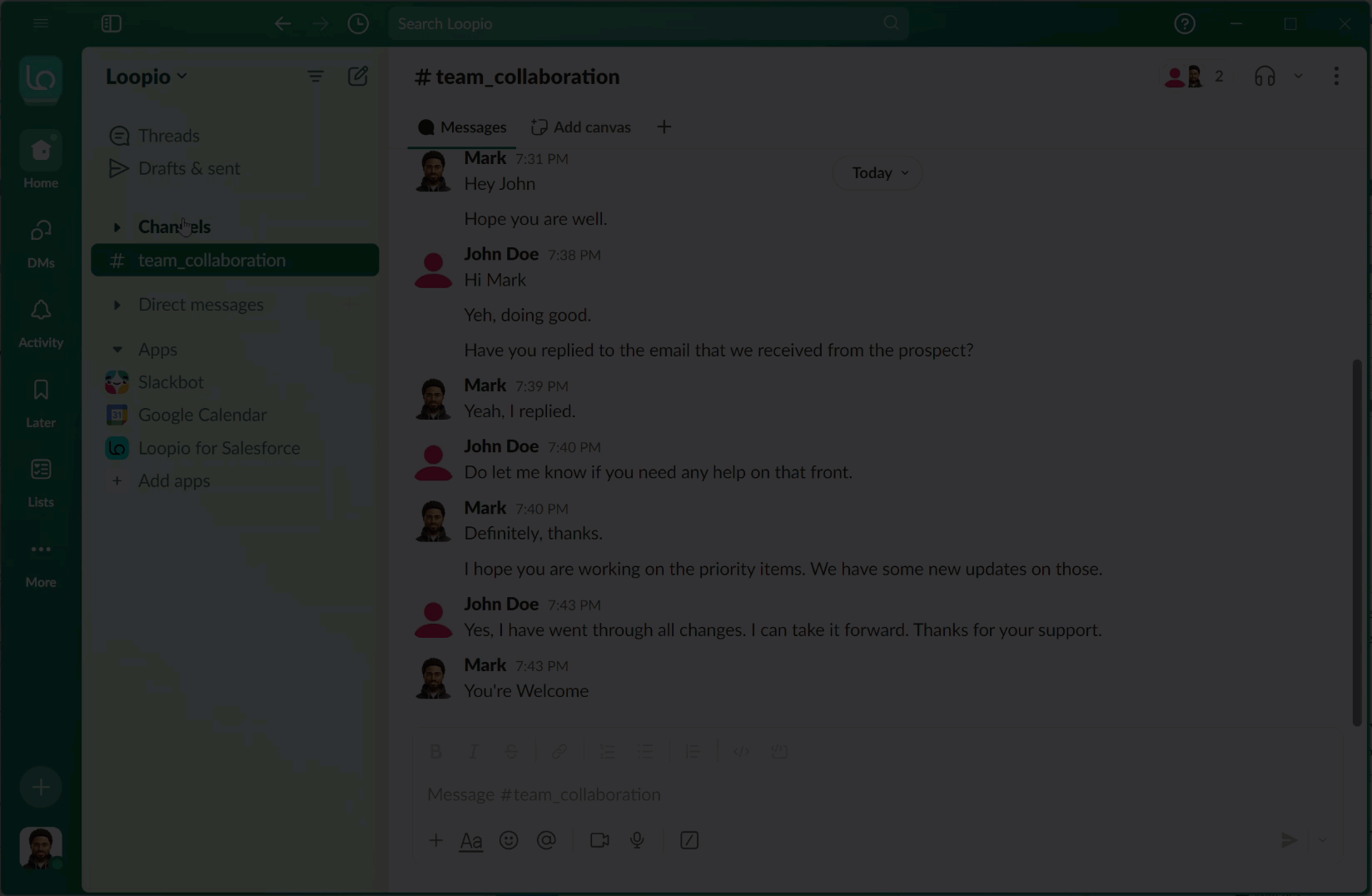
Click to enlarge
You must tag the application for interaction after adding it to the channel or group.
Basic Interaction
You can start by greeting the application with Hi/Hello to check if it’s active. The application will respond to your greeting.
How it Works in Channel
Tag and ask the Loopio for Salesforce to provide answers from your curated Response Library.
Inquire about specific questions related to any project you’re working on.
Easily add or update answers for project questions within Slack channel.
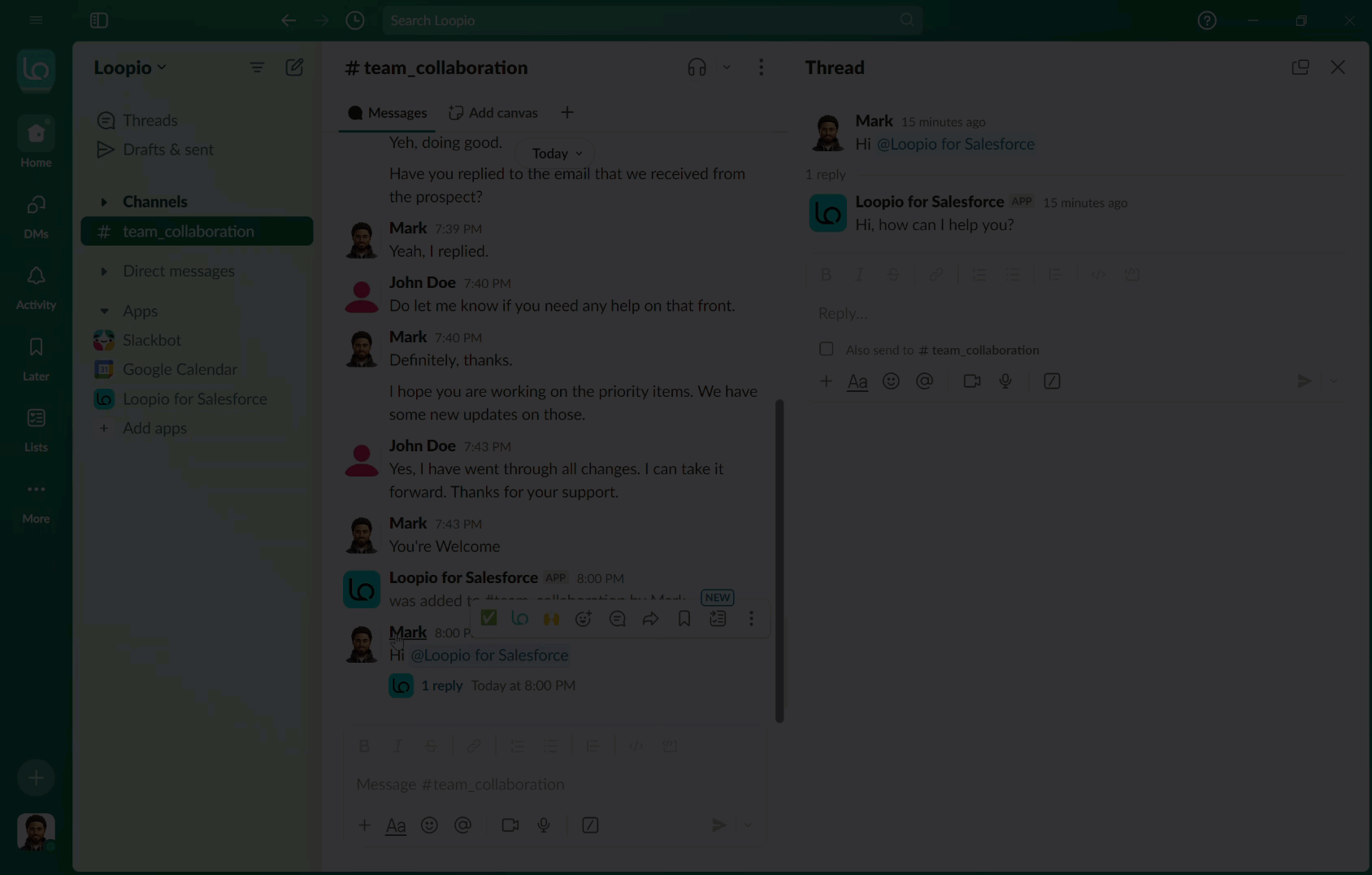
Click to enlarge